windows10下Linux子系统的安装及优化方案 bash优化
相信大家都会对Linux系统有一定程度的需求,但是目前所有Linux发行版的桌面环境实在是不太友好,并不能完全满足我们所有的学习和娱乐。于是我们会想到安装Windows+Linux双系统,或者在Windows下用虚拟机安装Linux。即便这样,两个系统间切换来切换去还是特别麻烦。今天给大家带来一个完美的解决方案,安装Linux子系统。让你在win10下像使用软件一样的使用Linux。
先上一张最终效果图。
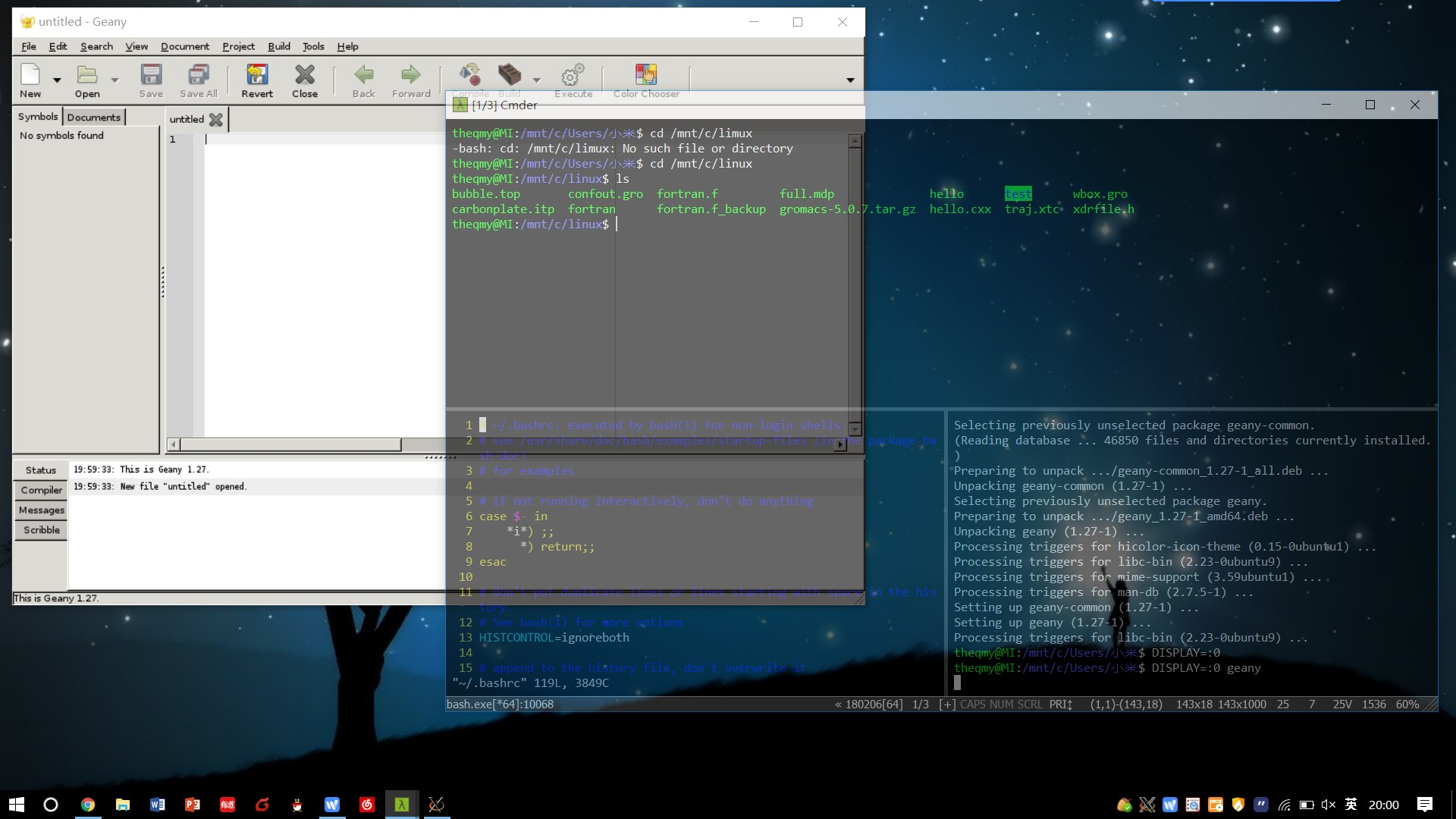
子系统的安装
安装子系统很简单。安装前先要做下准备。首先,打开win10开发人员模式,在设置-->更新和安全-->针对开发人员,中勾选开发人员模式。
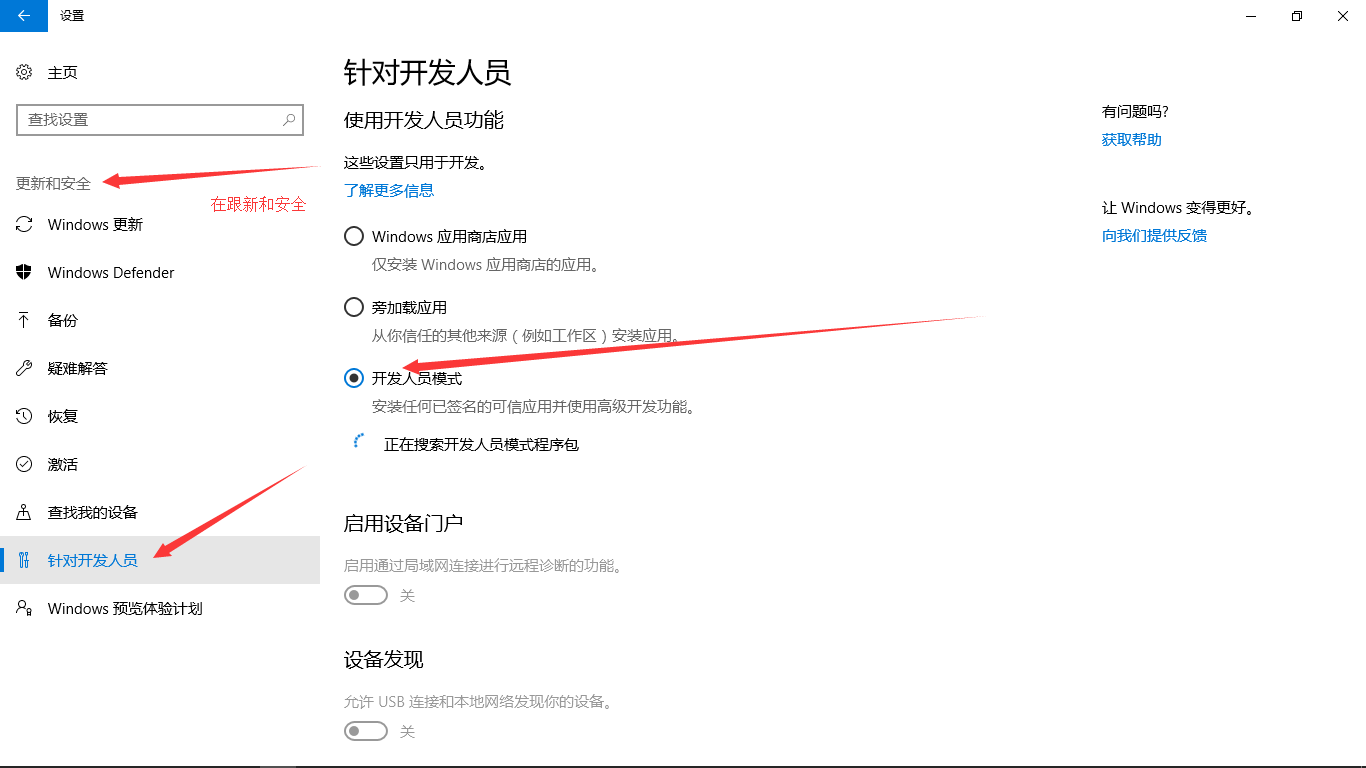
然后在控制面板中勾选添加Linux子系统。依次进入控制面板-->程序-->启用或关闭windows功能,勾选适用于windows的linux的子系统,点击确定。之后重启电脑。
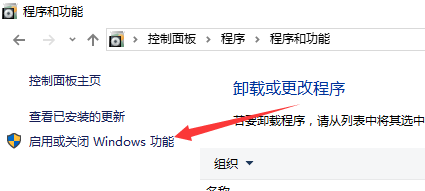

重启后就可以安装Linux子系统了。可以有两种方法安装,第一种是在Microsoft store里面直接搜索Ubuntu进行安装。(Ubuntu是Linux的发行版之一)
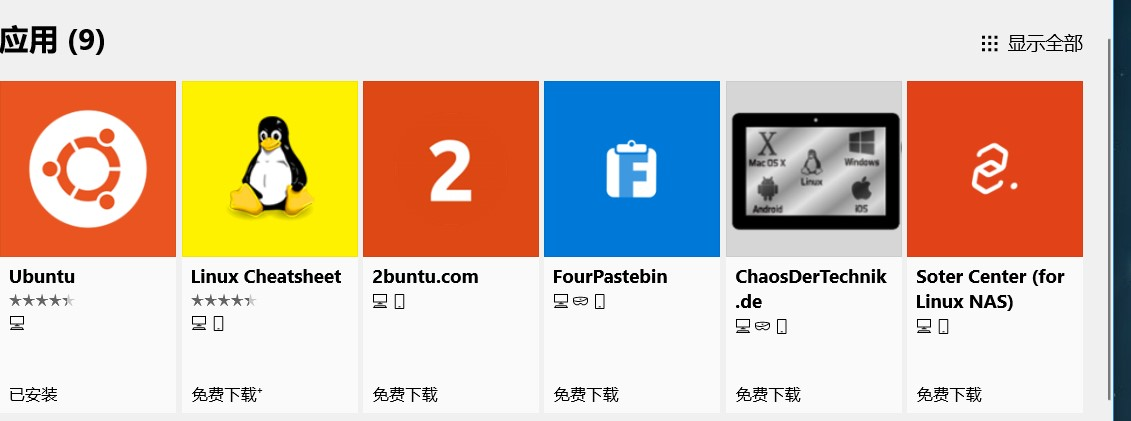
第二种是在win10 命令行内进行安装。win+R打开cmd,进入Windows下的命令行。命令行下输入命令bash回车,它会问你是否安装,输入y继续。(bash是Linux下的一个命令行)
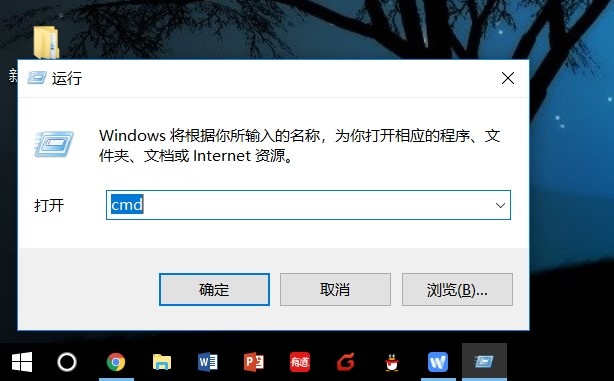
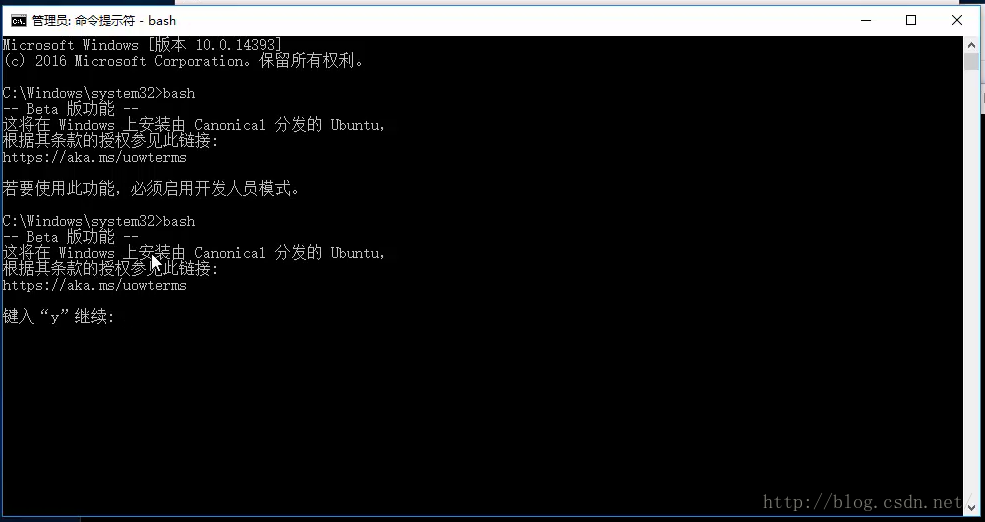
使用时,直接在cmd中输入bash即可进入Linux子系统。 也可以直接打开在Microsoft store中下载的Ubuntu进入子系统。 初次进入Linux子系统需要设置Linux的用户名及密码。 之后就可以愉快地玩耍了
子系统的优化
更换apt源。
因为Linux子系统的apt源使用的是官方源,需要连接到国外的服务器。所以安装一些软件时下载会很慢,我们可以改用国内的镜像apt源。 国内的镜像源主要有: 阿里源
deb http://mirrors.aliyun.com/ubuntu/ trusty main restricted universe multiverse deb http://mirrors.aliyun.com/ubuntu/ trusty-security main restricted universe multiverse deb http://mirrors.aliyun.com/ubuntu/ trusty-updates main restricted universe multiverse deb http://mirrors.aliyun.com/ubuntu/ trusty-proposed main restricted universe multiverse deb http://mirrors.aliyun.com/ubuntu/ trusty-backports main restricted universe multiverse deb-src http://mirrors.aliyun.com/ubuntu/ trusty main restricted universe multiverse deb-src http://mirrors.aliyun.com/ubuntu/ trusty-security main restricted universe multiverse deb-src http://mirrors.aliyun.com/ubuntu/ trusty-updates main restricted universe multiverse deb-src http://mirrors.aliyun.com/ubuntu/ trusty-proposed main restricted universe multiverse deb-src http://mirrors.aliyun.com/ubuntu/ trusty-backports main restricted universe multiverse
科大源
deb https://mirrors.ustc.edu.cn/ubuntu/ xenial main restricted universe multiverse deb https://mirrors.ustc.edu.cn/ubuntu/ xenial-updates main restricted universe multiverse deb https://mirrors.ustc.edu.cn/ubuntu/ xenial-backports main restricted universe multiverse deb https://mirrors.ustc.edu.cn/ubuntu/ xenial-security main restricted universe multiverse
网易源
deb http://mirrors.163.com/ubuntu/ wily main restricted universe multiverse deb http://mirrors.163.com/ubuntu/ wily-security main restricted universe multiverse deb http://mirrors.163.com/ubuntu/ wily-updates main restricted universe multiverse deb http://mirrors.163.com/ubuntu/ wily-proposed main restricted universe multiverse deb http://mirrors.163.com/ubuntu/ wily-backports main restricted universe multiverse deb-src http://mirrors.163.com/ubuntu/ wily main restricted universe multiverse deb-src http://mirrors.163.com/ubuntu/ wily-security main restricted universe multiverse deb-src http://mirrors.163.com/ubuntu/ wily-updates main restricted universe multiverse deb-src http://mirrors.163.com/ubuntu/ wily-proposed main restricted universe multiverse deb-src http://mirrors.163.com/ubuntu/ wily-backports main restricted universe multiverse
可以直接使用vim对 /etc/apt/sources.list文件进行修改。 先进行一下备份。
sudo cp /etc/apt/sources.list /etc/apt/sources.list.bak
然后
sudo vim /etc/apt/sources.list
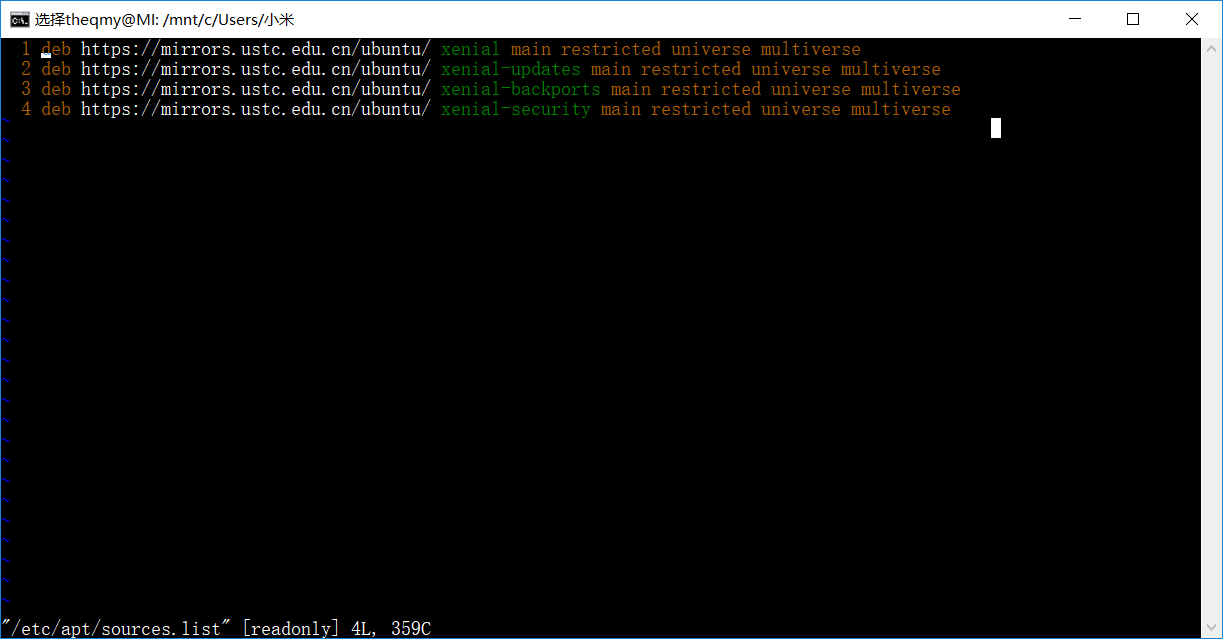
选择一个源添加到文件最前面或直接替换掉原文件。 保存后运行
sudo apt-get update
Linux子系统运行图形界面程序。
首先在win10中安装开源软件xming,可以直接在官网上下载到。 再在子系统下安装x11-apps
sudo apt-get install x11-apps
运行图形界面程序时,在程序名前面加上DISPLAY=:0 即可。比如打开Linux下的一个程序编辑器geany。
DISPLAY=:0 geany
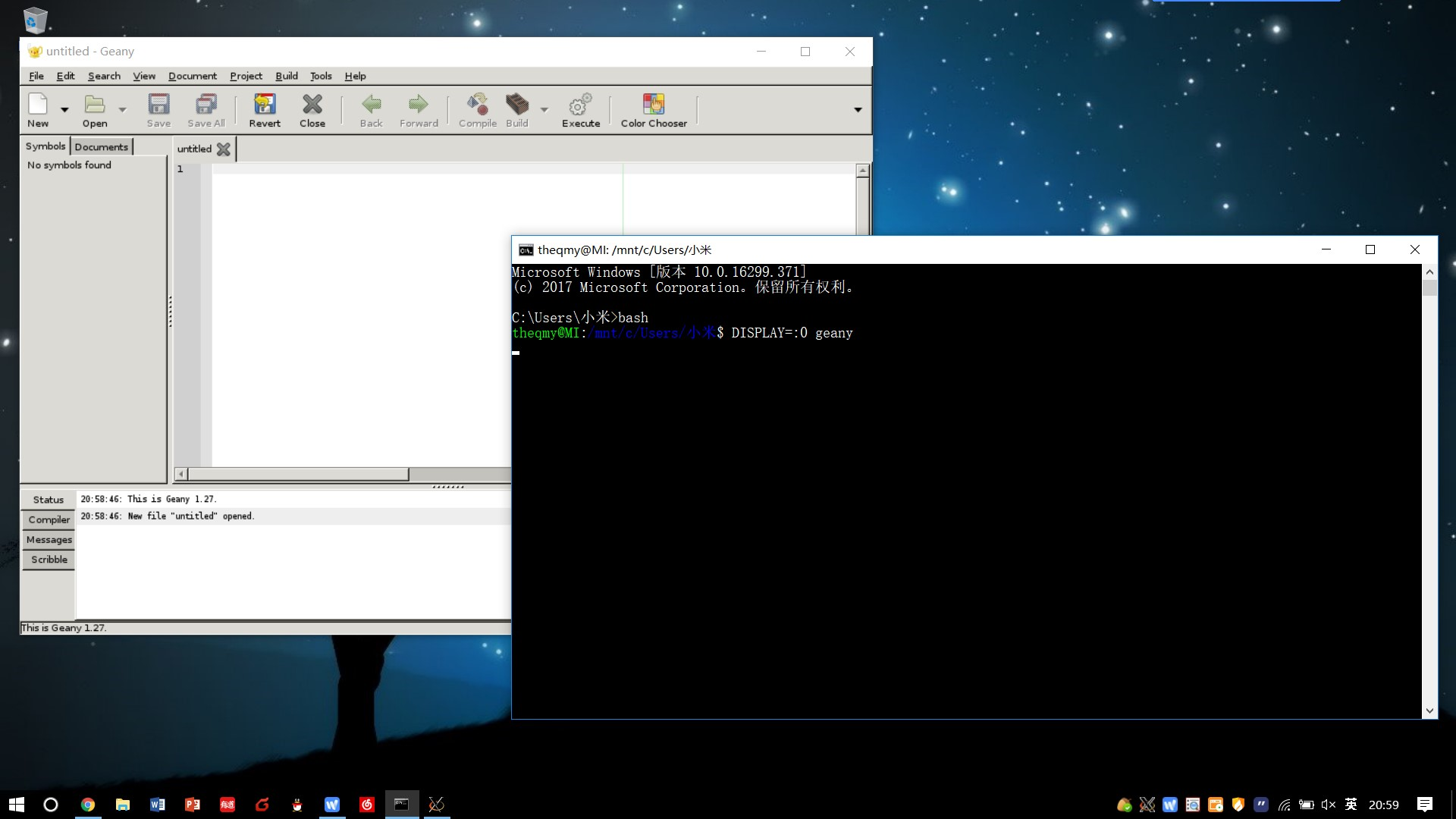
终端的美化
win10下实在太丑了,而且功能很少,很不好用。推荐大家一个开源软件cmder,可以完美解决这一问题。这个软件同样可以在官网上下载到,而且是免安装的哦。
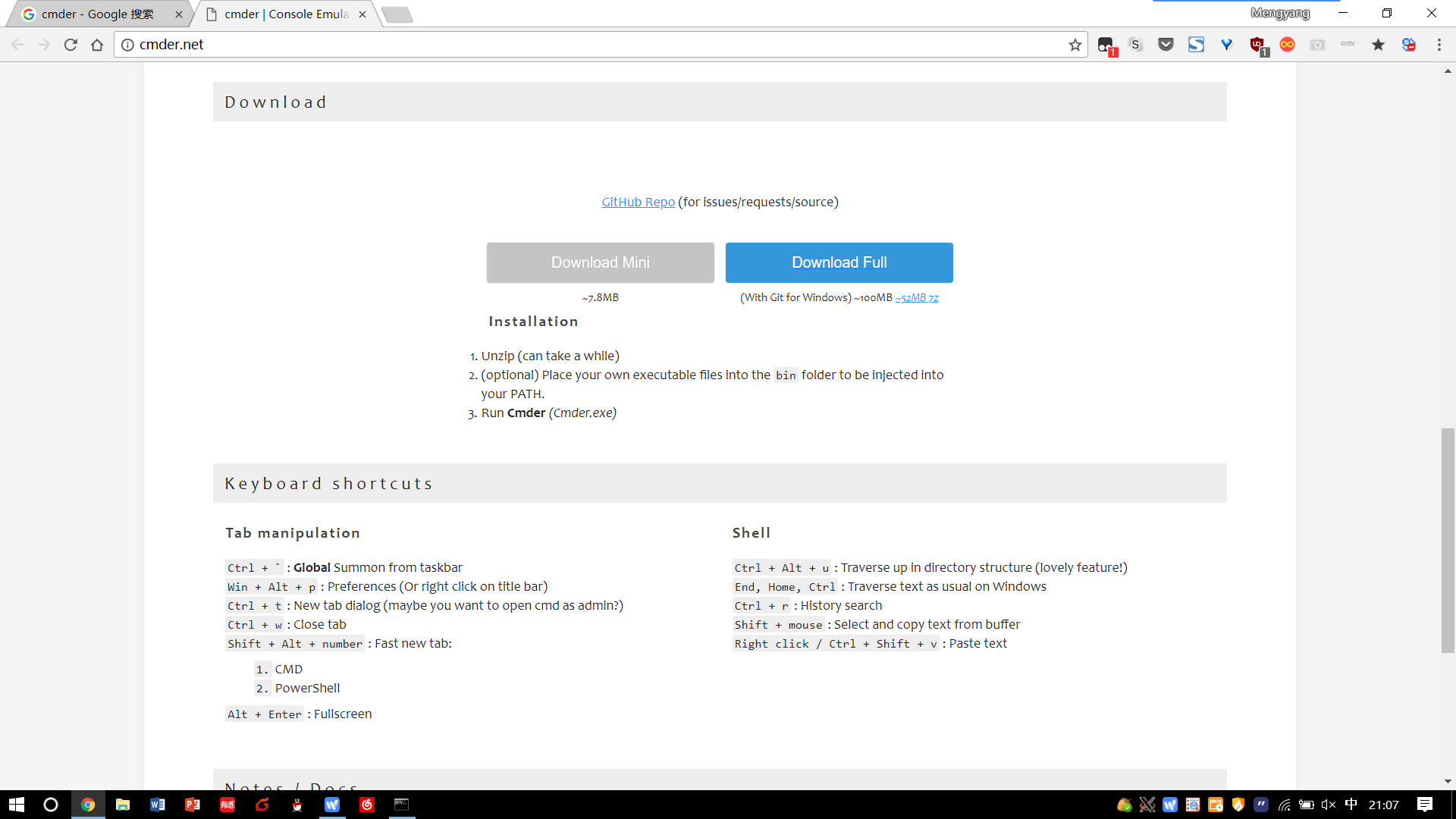
选择下载那个mini版的,完整版与mini版的功能是一样的,只是完整版中多了bash。因为我们已经安装了bash所以直接用mini版的就可以了。
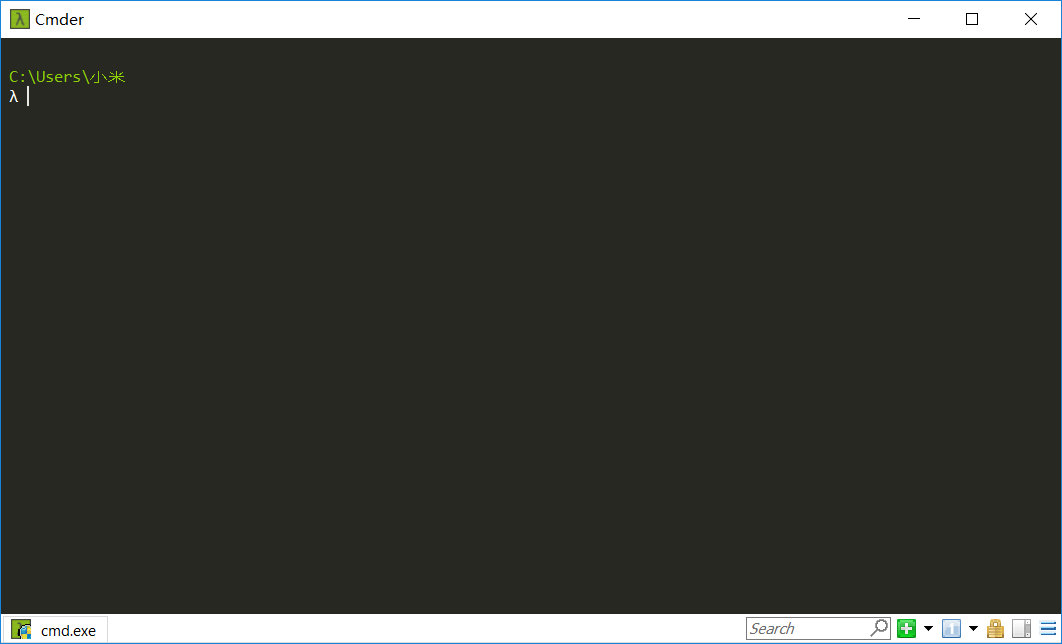
上图是cmder的主界面,是不是好看多了。 打开cmder直接进入的是cmd,我们可以在设置中更改它的startup方式,选择command line ,填入bash -cur_console:p。 保存设置,下次打开时就直接进入Linux子系统了。
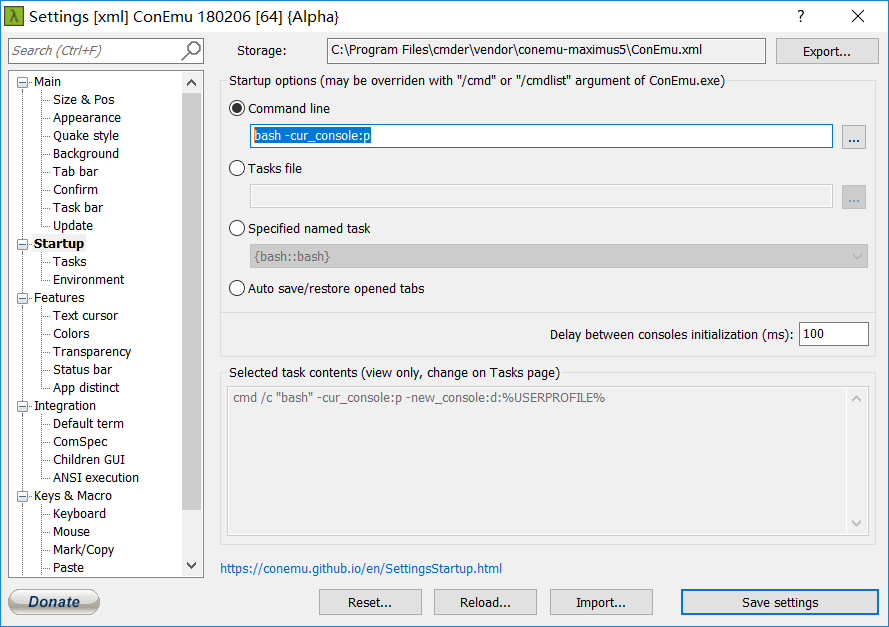
我们还可以在colors选项中选择自己喜欢的主题,在transparency中更改主界面的透明度。 而且cmder还有分屏功能,下图是我美化的最终结果。
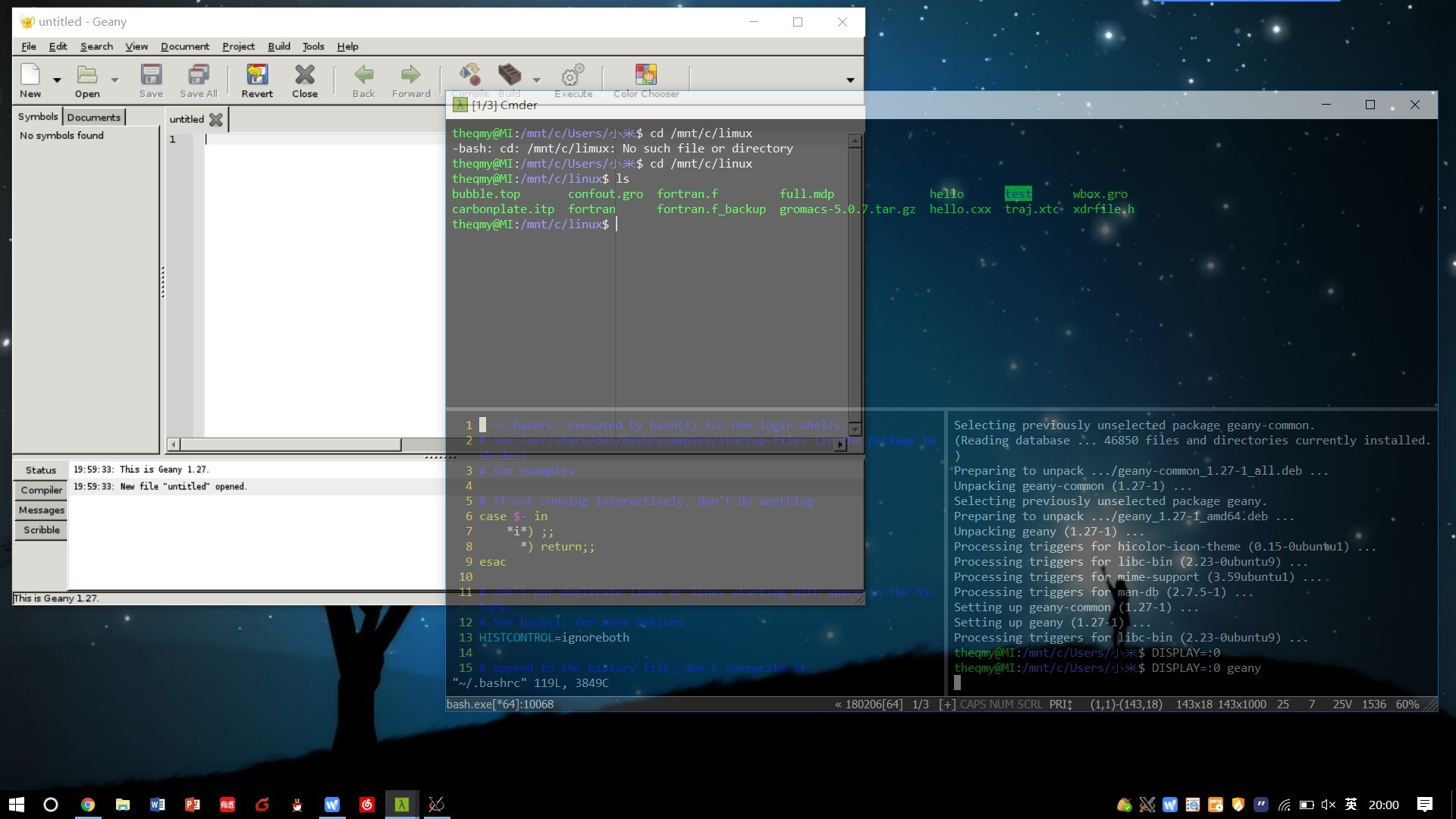
最后,送给大家一个cmder的小绝招。 我们可以将cmder添加进win10的环境变量中,这样我们就可以像在Linux系统中那样,在任意文件目录下直接右键打开cmder并进入当前路径了。 比如在桌面点击右键,选择cmder here,这样打开cmder就可以直接进入桌面的路径了。
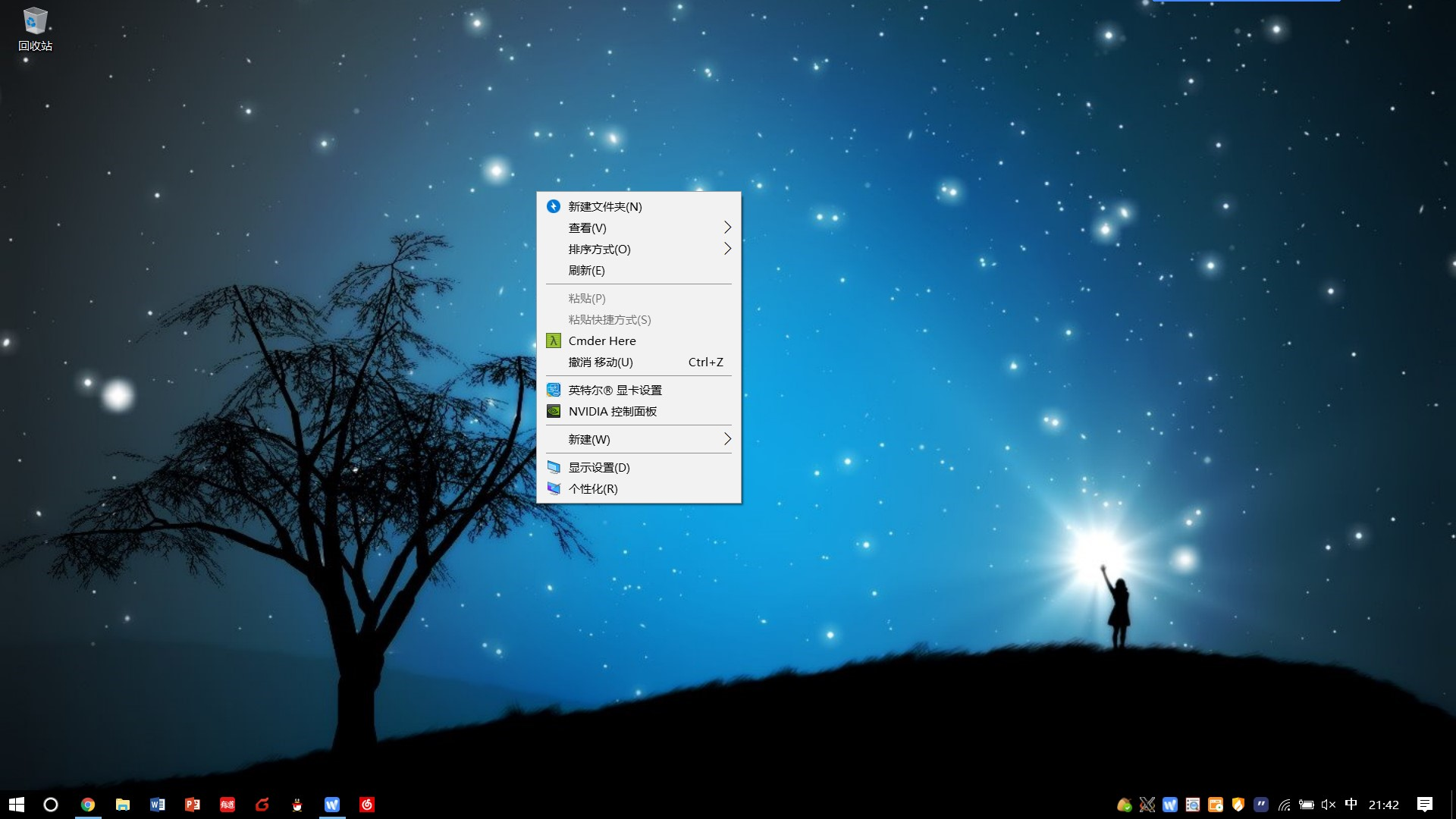
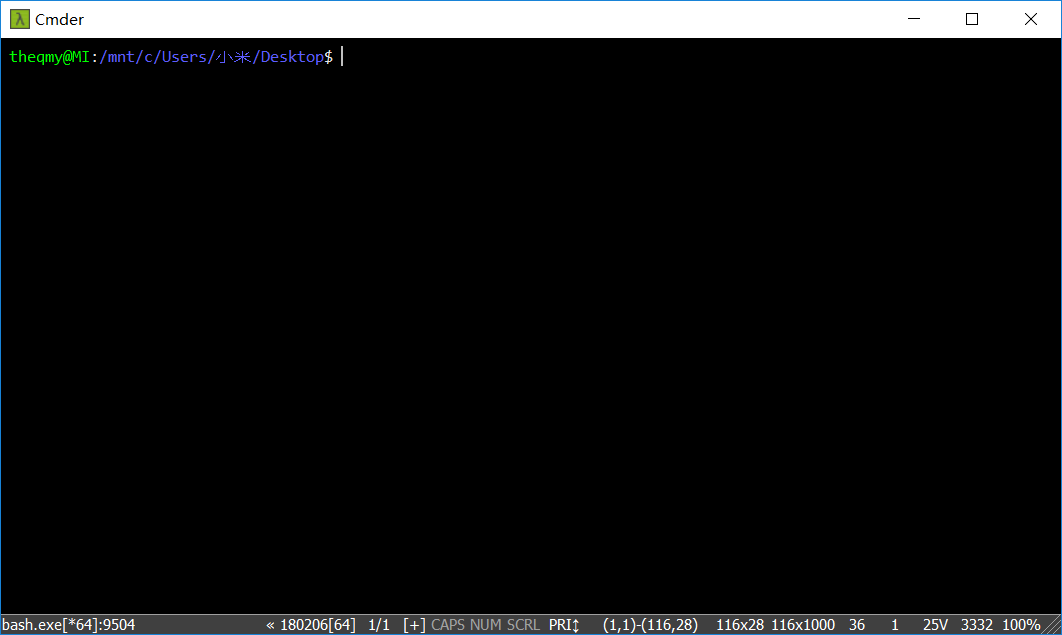
设置环境变量的具体方法是,依次进入控制面板-->系统和安全-->系统,选择高级系统设置。

点击环境变量。
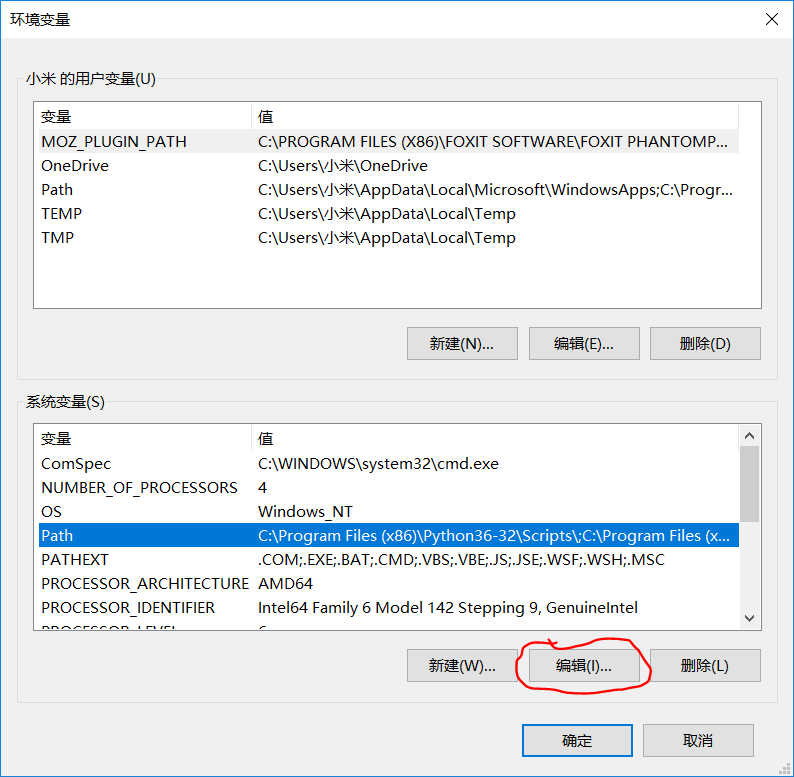
编辑系统环境变量Path。
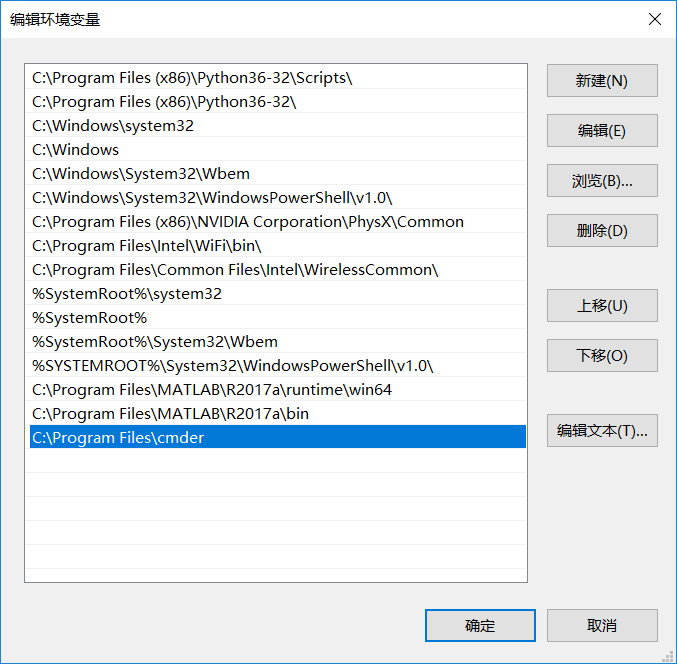
把cmder路径添加进来,保存之后就可以用win+R的方式打开cmder了。
接下来,以管理员方式打开cmd,输入命令Cmder.exe /REGISTER ALL。之后就可以直接在右键中打开cmde了。
版权免责声明: 本站内容部分来源于网络,请自行鉴定真假。如有侵权,违法,恶意广告,虚假欺骗行为等以上问题联系我们删除。
本文地址:https://18793.cc/index/article/view/24.html

